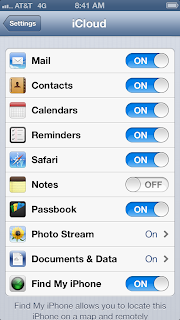What is iCloud?
According to Wikipedia, iCloud is "a cloud storage and cloud computing service from Apple, Inc." iCloud allows
users to back up the settings and data on any iOS devices running iOS 5 or
later.
General iCloud
Overview
After you have enabled the iCloud backup service on you
iPhone you can set it to automatically run a daily backup of any data or
settings on your device.
However the backup will only run if the device is connected
to a Wi-Fi internet source and the screen is locked.
There is unlimited free storage of any purchased apps,
music, books, etc.
Each account is given 5 GB of free storage for any
additional applications.
How to select which
applications to back up using iCloud?
1.
On the Home Screen, tab "Settings"
2.
Tab iCloud
3.
In this screen you can choose which applications
to back up by toggling the on/off.
Other iCloud Settings
1.
On the Home Screen, tab "Settings"
2.
Tab iCloud
3.
Tab Storage & Backup
Here
you can:
·
see the storage you have and what is available
·
toggle the backup service on/off
·
Run a manual backup (you must be connected to wi-fi
internet)
How to restore from
iCloud?
When setting up a new device you will be prompted to
"Restore from iCloud Backup".
Then simply enter you iCloud account and password. Then choose the
backup you wish to restore from.